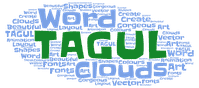
Tagul est une application en ligne qui permet de créer simplement des nuages de mots (comme sur le logo du site). Chaque mot pourra orienter vers un lien internet.
Ce système permet de créer des nuages de mots sur une ou plusieurs thématique(s), de rendre des cours moins austère et de poster le nuage sur un blog ou un site. L'export peut se faire sous forme d'image, sous forme de lien...
Si dessous un exemple de nuages de points avec des liens interactifs sur certains mots. Il résume les principaux outils que j'ai pu utiliser durant l'année scolaire 2015/2016.
Pour utiliser ce site simplement, il faudra au préalable avoir : soit un compte Facebook, soit un compte Twitter, soit un compte Google+. Ensuite vous pourrez vous connecter en cliquant sur un des boutons suivants :

Une fois l'enregistrement réalisé, il ne vous reste plus qu'a vous connecter, puis à créer un nuage ("cloud"). Pour ce faire cliquer sur le bouton suivant :
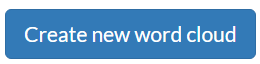
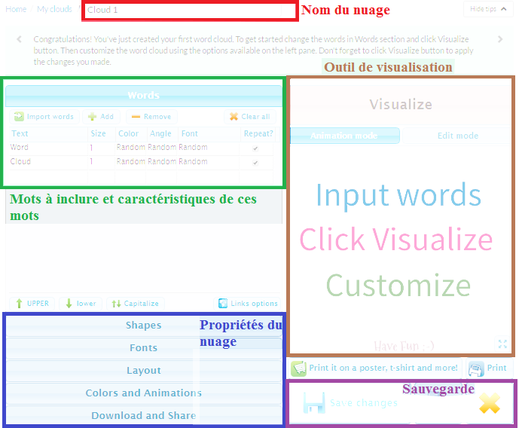
Il est temps de présenter la fenêtre de création.
Pour commencer, vous pourrez nommer votre nuage de point.
Ensuite il sera temps d'écrire vos mots. Puis de régler les différentes caractéristiques que vous souhaitez que le nuage de mots affiche.
Une fois les mots écris et réglés, il est temps de paramétrer la mise en forme du nuage (forme, fréquence des mots, couleurs et police d'écriture...).
Pour mieux appréhender vos différents réglages, Tagul à créer un outil de visualisation. Cet outil permettra aussi de "peaufiner" votre création.
Vous pourrez alors terminez en sauvegardant votre travail.
Pour ceux qui préfèrent tester par eux même les logiciels vous pourrez sauter la partie suivante. Car la suite explique plus en détail les différentes étapes de création d'un nuage de mots animés et interactifs avec Tagul.
Commençons par écrire des mots et les caractériser :
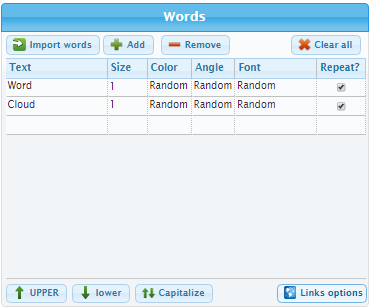
Tout d'abord, cliquer sur le bouton "Links options". Ce bouton va permettre d'afficher une colonne supplémentaire au tableau des mots : celle des liens internet.
En effet vous pouvez aussi ajouter des liens directement aux mots écris.
Dans la fenêtre surgissante vous avez les options suivantes :
- Links pattern : je n'y touche jamais.
- Show 'link' column : permet d'afficher la colonne liée à l’orientation d'un mot vers un lien internet dans le tableau des mots.
- Open links in new window : permet que les liens des mots s'ouvrent dans d'autres fenêtres que celle du nuage en cours de création.
Ensuite il faut compléter le tableau des mots :
- Text : vous inscrivez ici le mot que vous souhaitez placer dans votre nuage de mots.
- Size : c'est la taille de votre mot.
- Color : c'est la couleur du mot. Vous pouvez laisser l'option aléatoire ("Random") pour avoir plus de couleurs dans votre nuage.
- Font : c'est la police de caractère d'un mot.
- Repeat : c'est accepter que le mots soit écrit plusieurs fois dans le nuage.
- Link : c'est l'adresse internet lié à un mot. Attention à bien faire figurez l'adresse complète de lien, en particulier "http://" ou "https://" sinon le lien sera invalide.
Maintenant nous allons mettre en place le nuage. Vous aurez plusieurs réglages possibles :
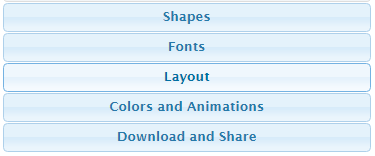
- Shapes : va permettre de choisir la forme de votre nuage. Vous avez une large palette de forme, s'il elle ne vous suffit pas la première case est "click here to add your image", ce qui signifie : "cliquer ici pour ajouter votre image".
- Fonts : si vous placez un mot avec une police de caractère aléatoire ("Random"), vous validez ici les polices pouvant être choisies. Pour en choisir plusieurs il suffit de rester appuyer sur le bouton contrôle de votre clavier (CTRL).
- Layout : est un menu qui va permettre de choisir la disposition et l'orientation des mots dans le nuage.
- Colors and animations : si vous placez un mot avec une couleur aléatoire ("Random"), vous validez ici les couleurs pouvant être choisies. Ensuite vous pourrez paramétrer l'animation des mots lorsque la souris de l'utilisateur de votre nuage passera au dessus.
- Download and Share : va vous permettre de télécharger et de paratager votre nuage de mots.
Enfin, l'outil indispensable pour bien appréhender les différents réglages présentés précédemment : la visualisation.
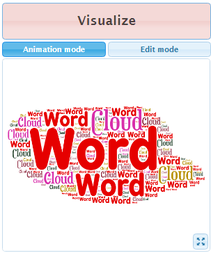
Pour commencer à visualiser, cliquer sur le bouton "Visualize".
Vous remarquerez qu'il y a deux types de visualisation :
- Animation mode : qui est le mode d'animation qui présentera le nuage final.
- Edit mode : qui va permettre de retravailler certains placements, certaines couleurs de mots... Il permet de régler précisément l'apparence du nuage de mots en cours de création.
Une fois que vous avez fini votre travail du jour vous pourrez le sauvegarder en cliquant sur le bouton "Saves changes". Cette sauvegarde sur le site de Tagul va vous permettre de pouvoir revenir plus tard sur votre travail, voir de travailler à plusieurs.
Et dans mes cours, à quoi cela peut-il me servir ?
Pour le moment je ne m'en suis pas servi en cours. Mais cela va me permettre de présenter un cours plus interactif en groupe en créant et en projetant un nuage de mots au tableau (lors de synthèse de cours pour présenter les mots clés d'une séquence) ou individuellement sur des ordinateurs voir des téléphones portables. Evidemment cela va aussi leur permettre de réaliser simplement de jolies résumés de cours.
En cette fin d'année, j'ai utilisé cet outil pour présenter les principaux outils numériques que j'ai utilisés durant mes cours de l'année scolaire 2015/2016. Plutôt que de créer un PowerPoint ou un Prezi, j'ai utilisé un nuage de mots. J'ai principalement utilisé cet outil pour gagner un temps de mise en place. Car si il y a bien un avantage à utiliser Tagul, c'est que la création d'un nuage de mots est extrêmement rapide. L'exemple du début de l'article a été réalisé en 20 minutes, et c'était la première fois que j'utilisais ce type de support.
En conclusion :
Sachant que mes cours, mes supports sont actuellement rigides et austères, je vois avec Tagul l'opportunité de pouvoir simplement rendre mes cours plus dynamiques et colorés. Ajoutez à cela la rapidité et la simplicité de mise en place, j'ai alors alors un outil très précieux. Je sais qu'il en existe d'autre; mais Tagul m'a paru être un des plus flexible et un des plus efficace.

A propos de l'auteur
Cédric Rouxel est le créateur de mathsciences35. Après un parcours d'ingénieur, il s'est orienté vers le métier de formateur pour les sections professionnelles en mathématiques, sciences, sciences appliquées à la restauration et en mécanique des structure. Depuis 2015,il tente d'agrémenter ses cours de supports numériques afin de s'adapter à son public, et surtout pour diversifier sa pédagogie et ses supports de formation. Il réalise donc une veille continuelle de ces nouveaux supports. La quantité de logiciels étant pharaonique, Cédric a décidé de tester uniquement les logiciels gratuits, en ligne et simples d’utilisation. L'objectif étant que les supports de cours créés fonctionnent sur un maximum d'interfaces numériques (ordinateur, tablette, mobile, windows, linux, android, ios...).
Pour le moment vous pouvez retrouver Cédric sur Youtube I Google+ I Twitter
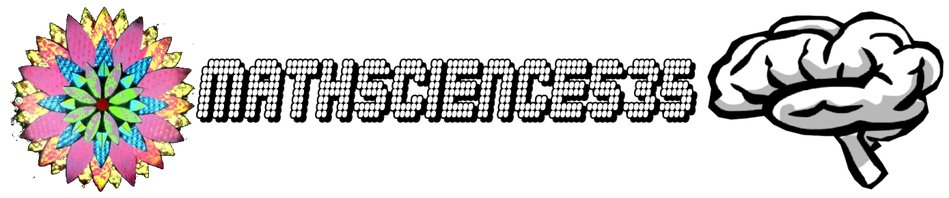

Écrire commentaire
Monte Buhl (mardi, 24 janvier 2017 16:24)
I am extremely impressed with your writing skills as well as with the layout on your blog. Is this a paid theme or did you customize it yourself? Anyway keep up the nice quality writing, it is rare to see a great blog like this one nowadays.
mathsciences35 (mardi, 24 janvier 2017 18:56)
Thanks, and it's just a free theme. With Jimdo it's really easy to make something that have a great looking.